En este vídeo me gustaría mostrar algunos consejos muy útiles para realizar presentaciones con los programas Layout y SketchUp, y además poder imprimir planos grandes en varios folios A4.
Recuerda que algunas de las herramientas y funciones que voy a utilizar como el propio Layout solo están disponibles en la versión de pago del SketchUp.
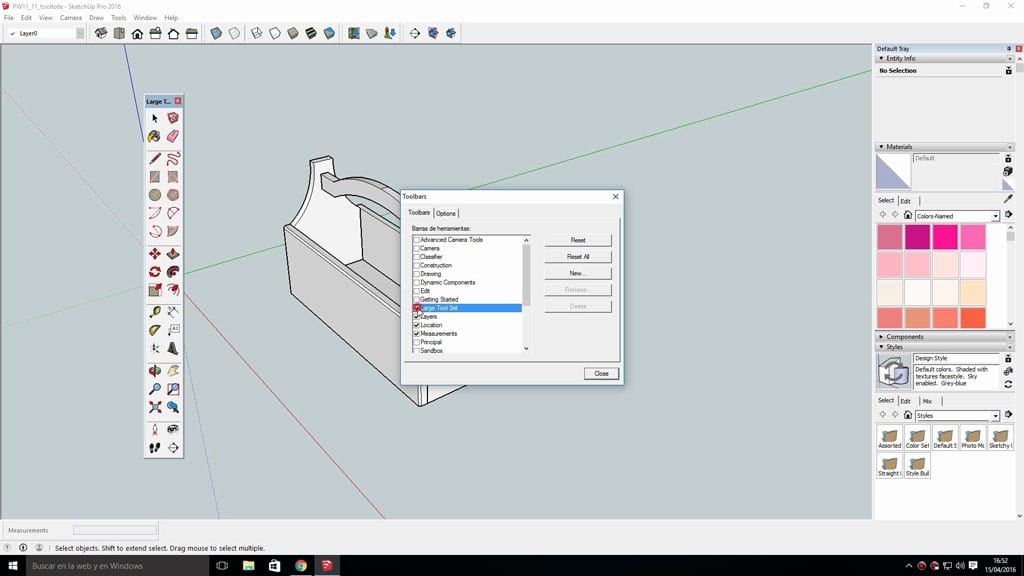
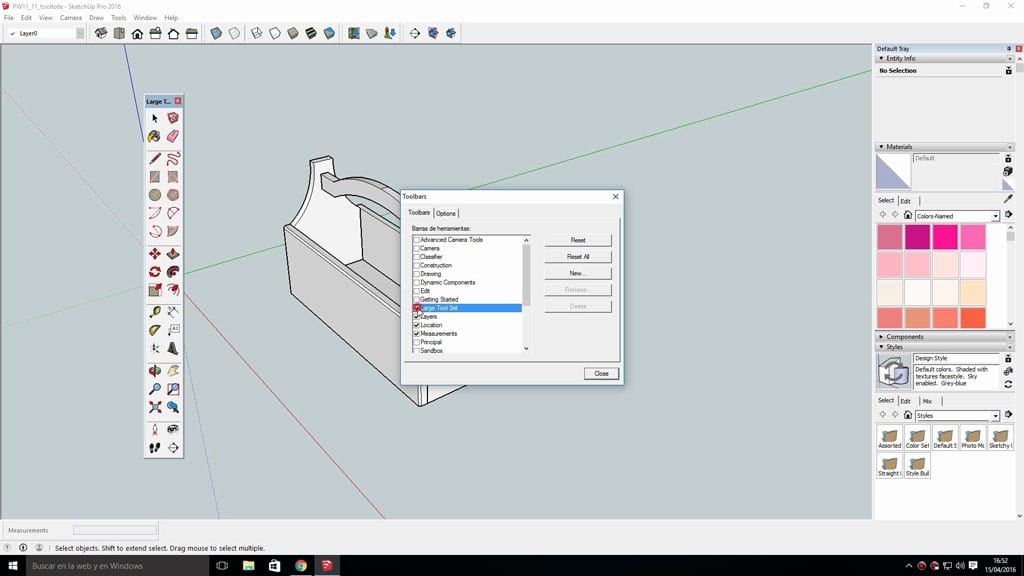
Para ello voy a abrir este modelo 3D que he descargado de la galería de modelos llamada «warehouse», primero voy a visualizar una paleta con las herramientas más usadas, nos dirigimos a «Ver/Barra de Herramientas» y seleccionamos «Large Tool Set». La colocamos a nuestro gusto.


Ahora prepararé el modelo para realizar las presentaciones, primero seleccionaré el tipo de arista para un mejor aspecto visual, nos dirigimos de nuevo a «Ver/Estilo de Arista», y dejamos marcado solo «Arista». Acto seguido voy a suavizarlas un poco con el comando «Suavizar Aristas».
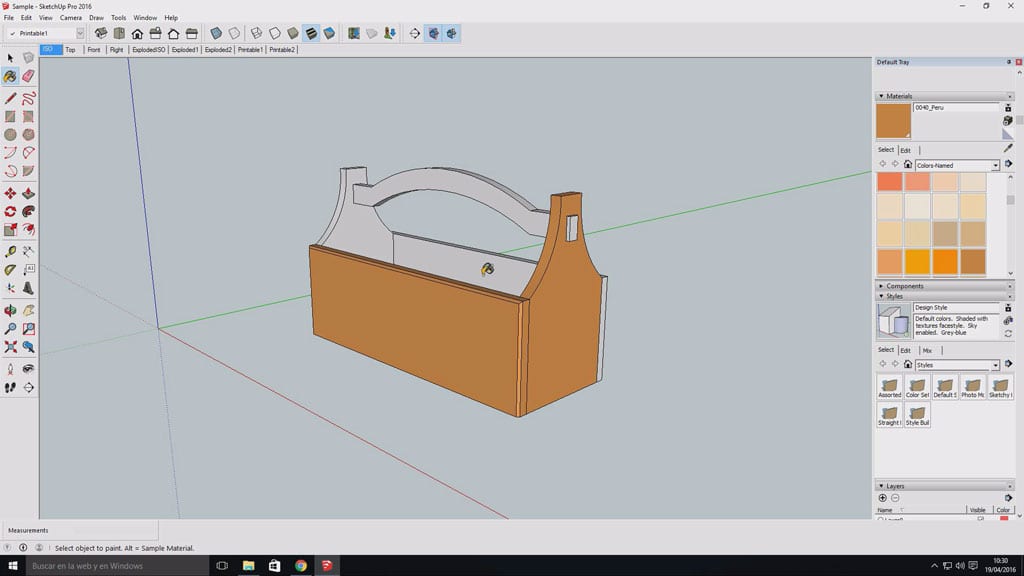
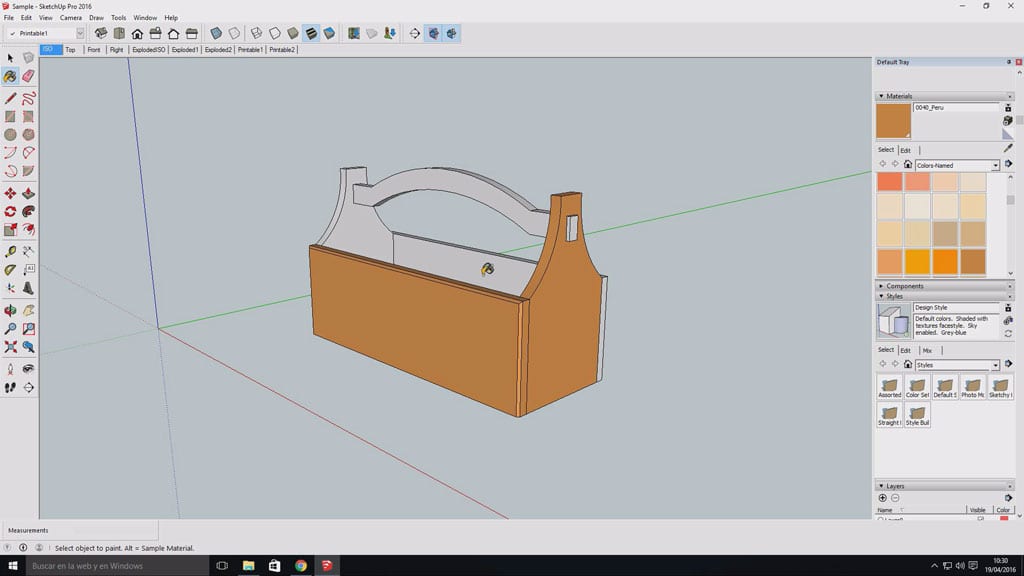
El siguiente paso es colorearlo, con el comando «Pintar» selecciono el color deseado y se lo aplico a todas las piezas.
Ahora voy a copiar el modelo con la herramienta «Mover» y presionando «control» al mismo tiempo, el programa nos marcará unas líneas guía para ayudarnos a moverlo en el mismo eje. Realizo esta operación para explosionar uno de los modelos y acotarlo.


Me sitúo en una vista superior y con perspectiva paralela para facilitar el trabajo y la comprensión de los pasos a realizar. De nuevo con la herramienta «Mover», desplazo todas las piezas 50mm, una vez seleccionas la pieza puedes introducir la medida con el teclado y pulsar «Intro» para conseguir la medida deseada.
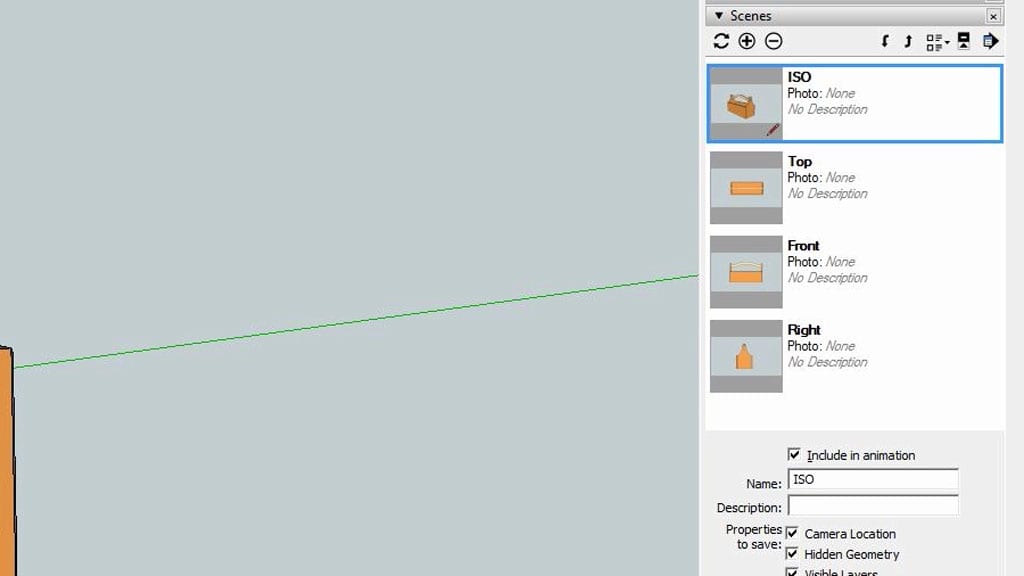
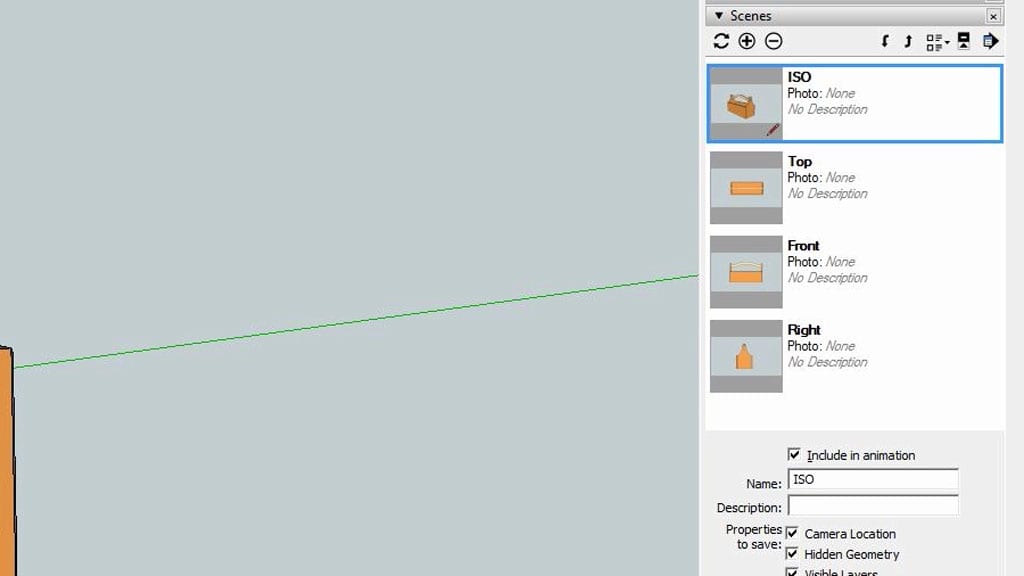
Ahora empezaré a crear escenas, primero una Isométrica, luego seleccionando «Proyección paralela» creo otras escenas para las vistas frontal, derecha e izquierda.
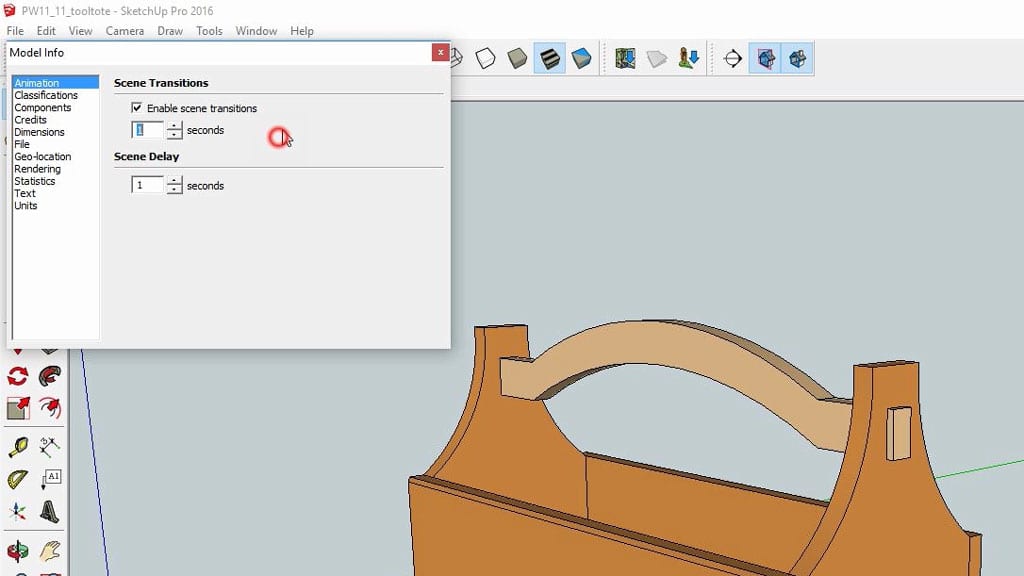
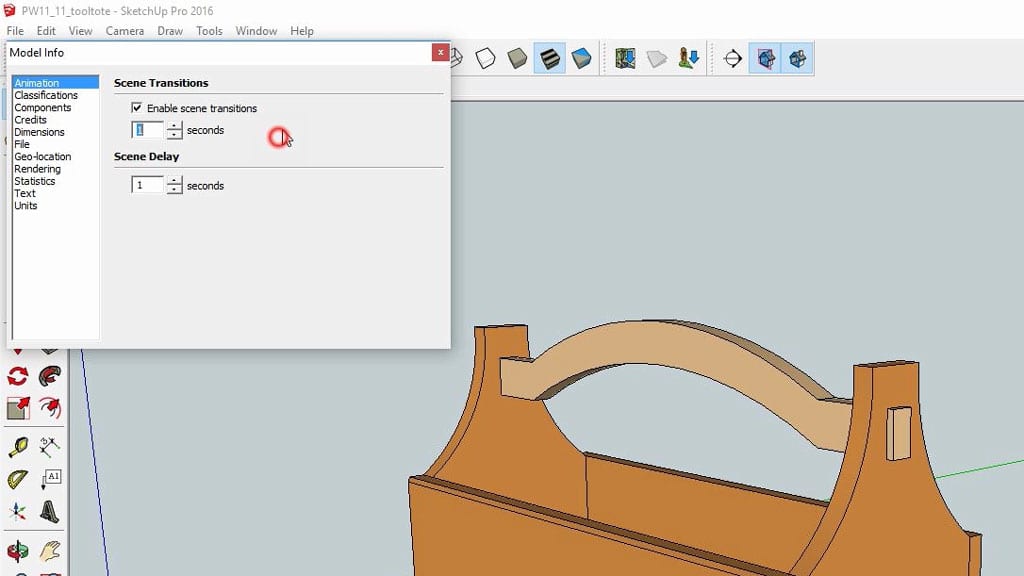
Voy a cambiar la velocidad de transición entre escenas, lo dejaré en uno.
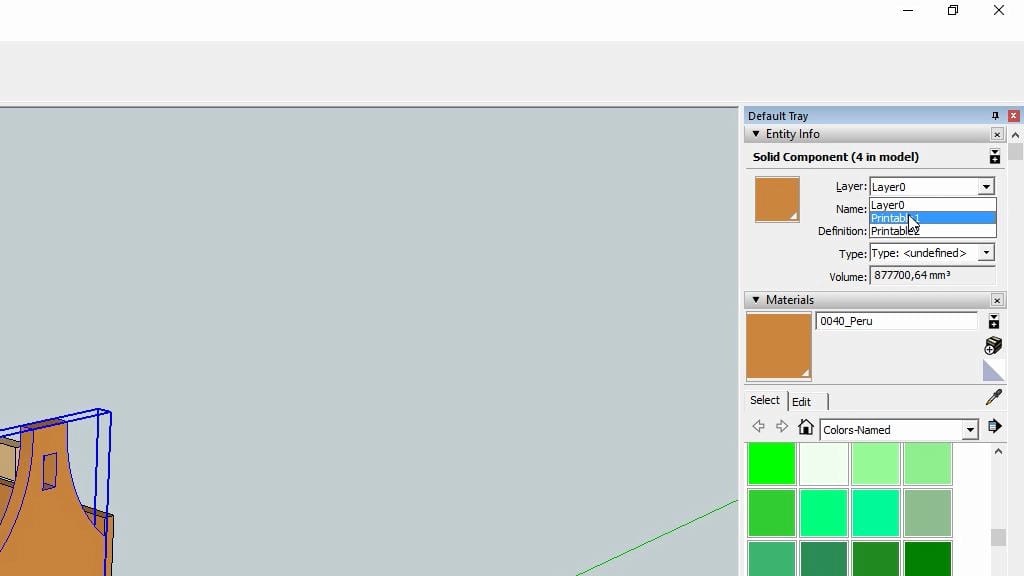
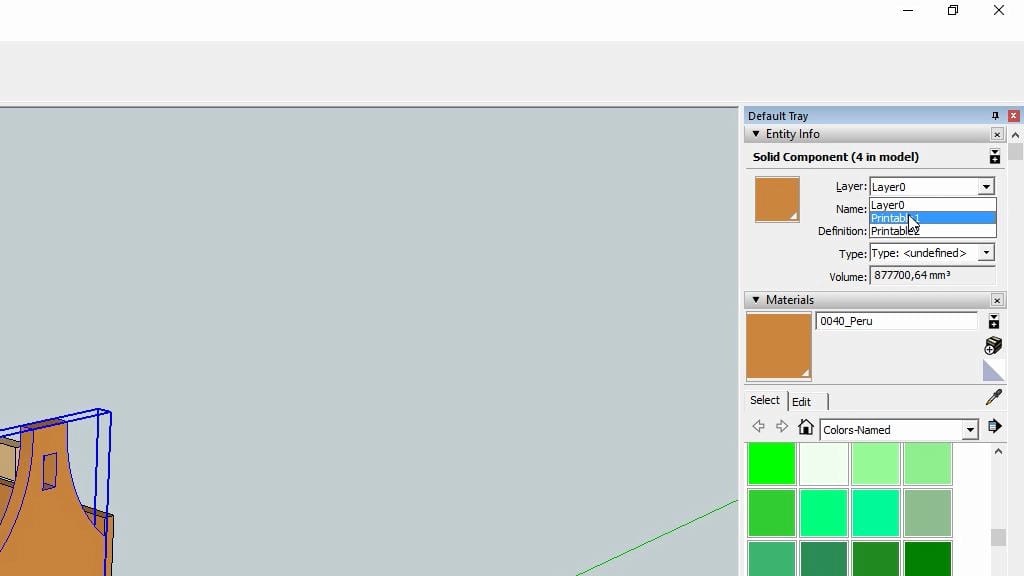
En el modelo explosionado voy a cambiar de capas las piezas con las que quiero preparar Plantillas Imprimibles, seleccionamos la pieza, luego botón derecho y «Información del Modelo».
Inutilizamos las demás piezas desactivando su capa, seleccionamos la vista deseada y creamos más escenas a nuestro gusto.
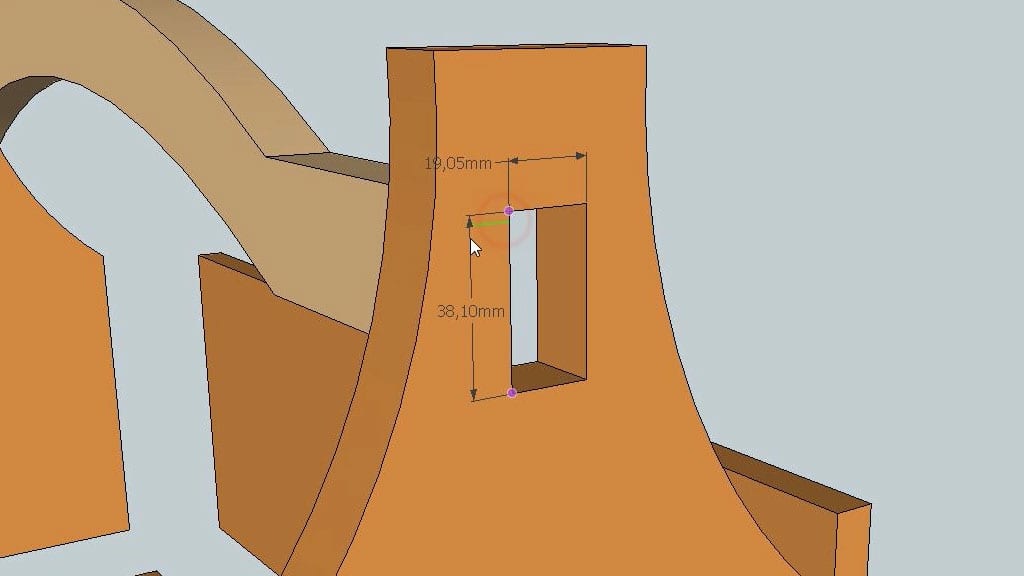
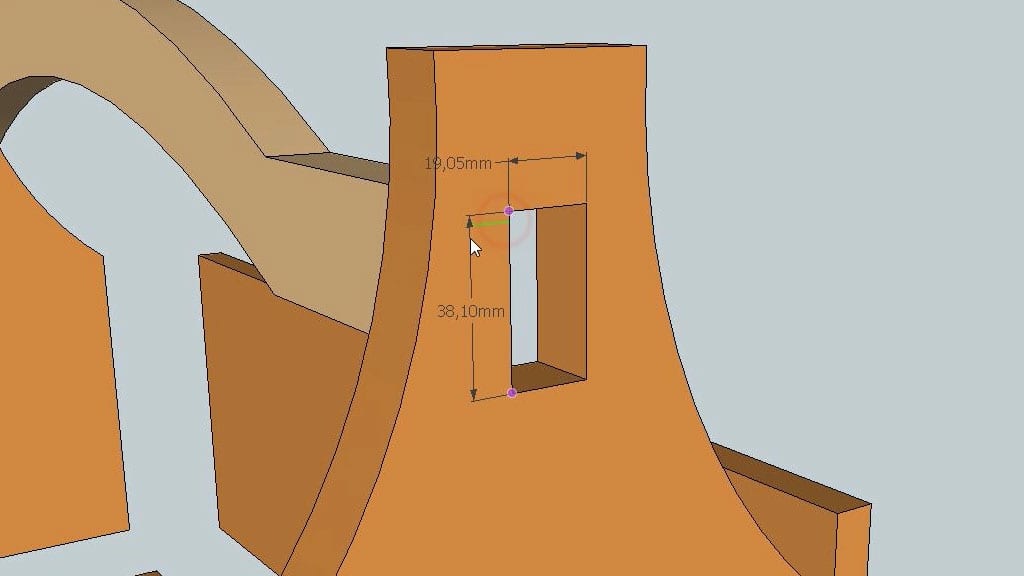
También voy a crear unas escenas del modelo 3D explosionado para una mejor comprensión de los planos, creamos una capa nueva para las dimensiones y luego seleccionamos la herramienta «Acotar». Realizo este paso aquí porque es más fácil acotar en 3D en el propio SketchUp que en el Layout.
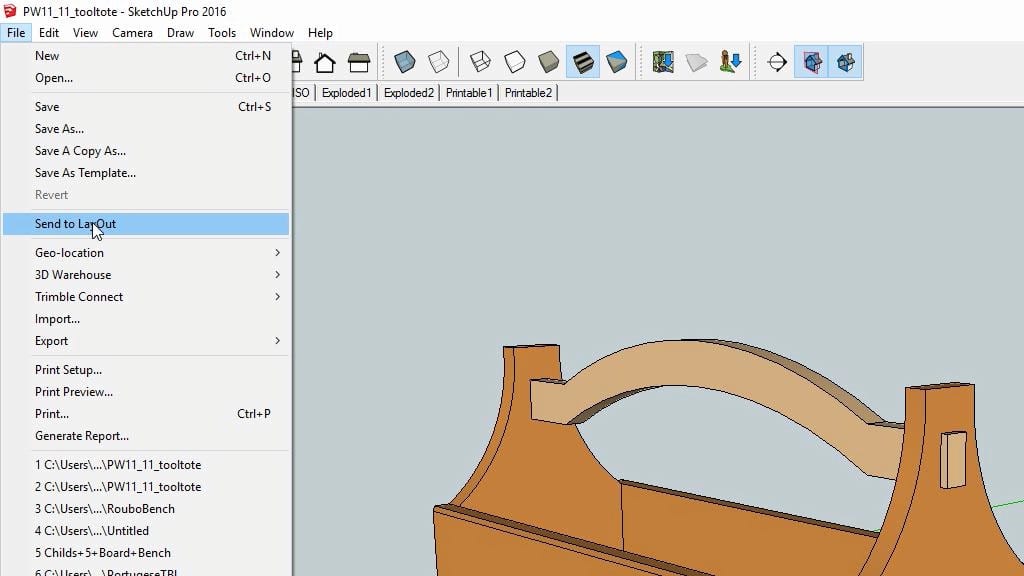
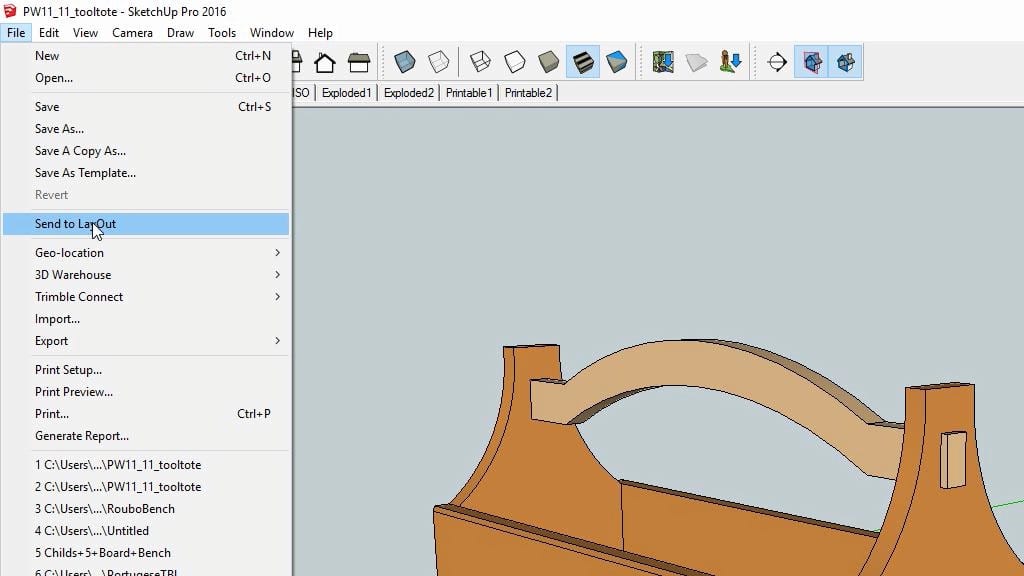
Ahora guardamos el proyecto y pulsamos «Archivo/Enviar a Layout» lo que nos abrirá el segundo programa que vamos a utilizar. Seleccionamos el tamaño del papel, en primer lugar será un A4


Voy a retirar el fondo en SkechUp «Modelo/Estilos/Fondo». Adapto la ventana gráfica al papel, como veis, haciendo doble clic en esta se puede entrar al modelo 3D para posicionarlo. Selecciona la herramienta «Text» para ponerle nombre. Con estos botones podemos añadir presentaciones y movernos por ellas.
Copio la primera con «Control C» para pegarla en la siguiente presentación. Luego con el botón derecho sobre la ventana seleccionamos la próxima escena que hemos creado posteriormente en SketchUp.
Como veis, si no selecciono una escala el modelo se mueve al mover la ventana gráfica…voy a «Escala» y selecciono una escala válida para este A4. Editamos el nombre y el estilo, me gusta usar el «Rayos X»
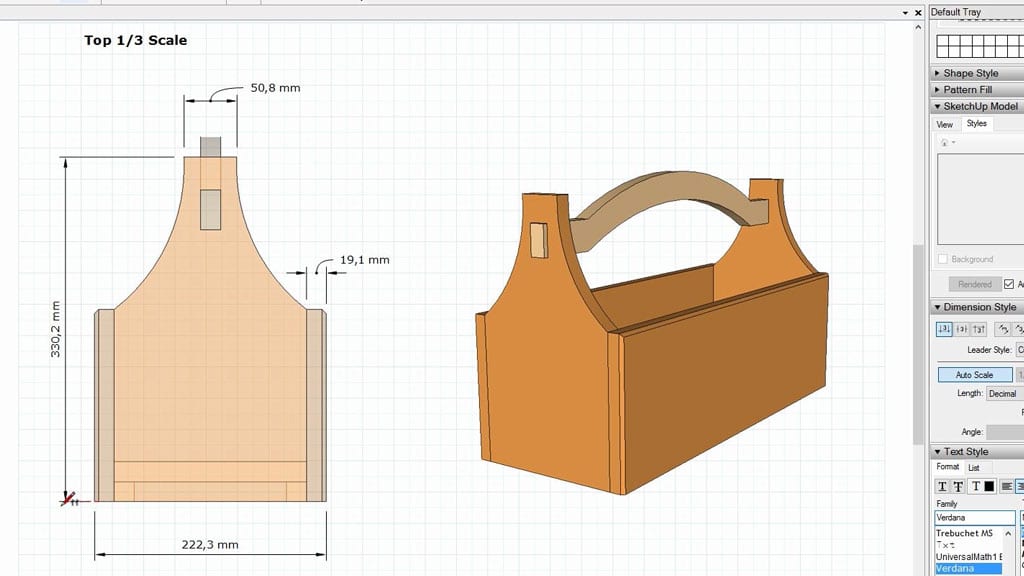
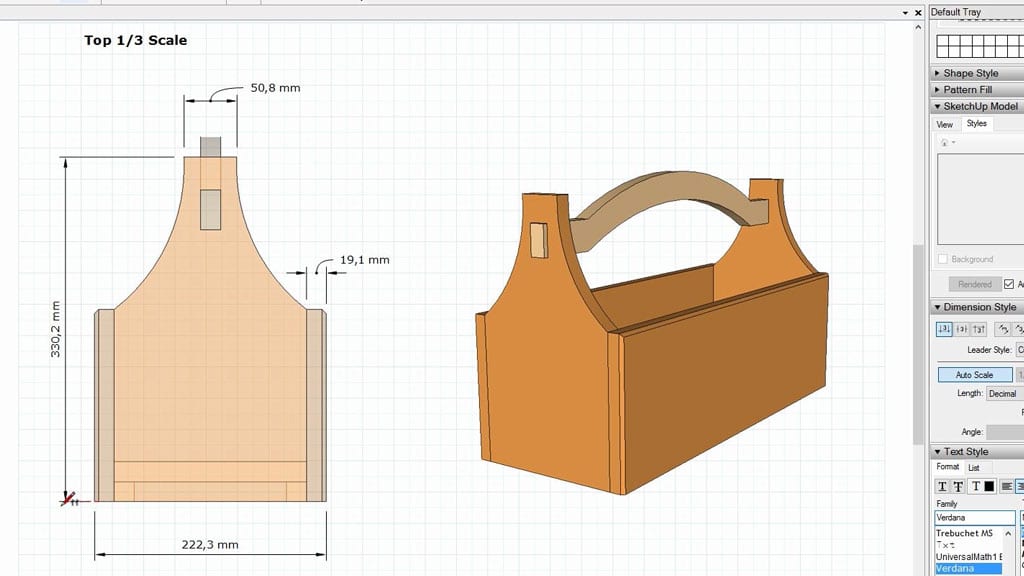
Empezamos a acotar las vistas, podemos escoger entre varios tipos de unidades. Como veis es muy sencillo acotar con este programa. Realizamos el mismo proceso para todas las vistas. También podemos insertar varias ventanas con detalles en la misma página.


Guardamos el archivo Layout, vamos a «Archivo/Exportar», podemos exportar en Imagen, DXF o como es mi caso, en PDF. Seleccionamos la calidad de exportación, aquí también podemos escoger entre exportar todas las páginas o individuales.
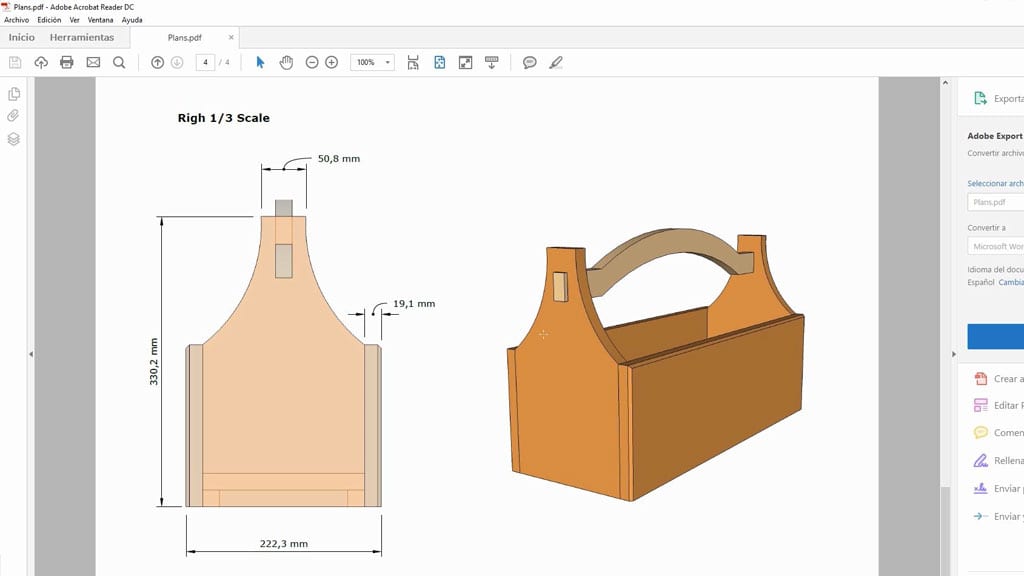
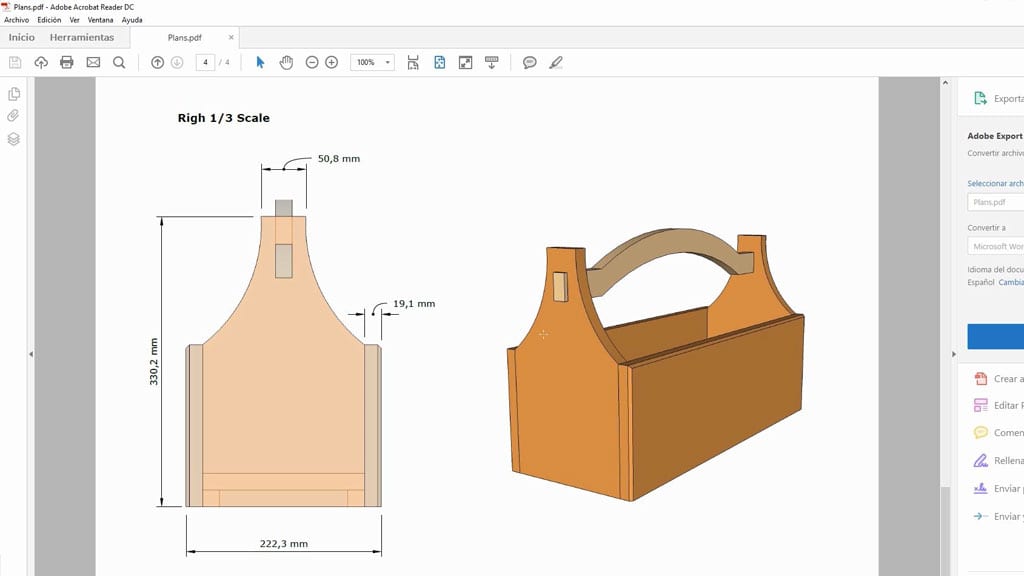
Este es el aspecto de las presentaciones.
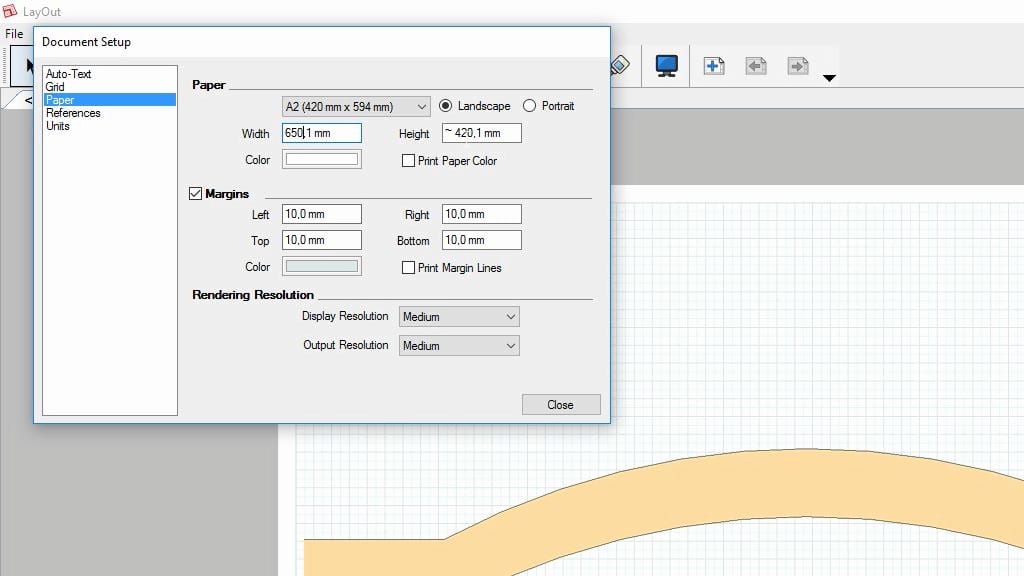
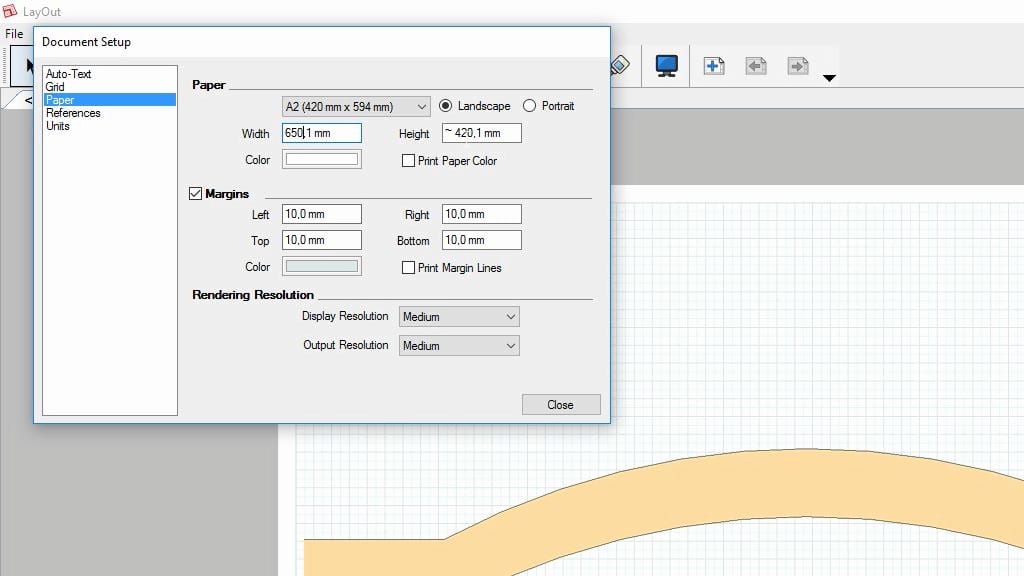
Vuelvo al SketchUp y «Enviar a Layout» para generar las plantillas imprimibles, como va a ser un papel de distinto tamaño necesitaré un archivo nuevo. Selecciono la escena anteriormente creada, la giro y la posiciono. No me llega un A3, así que me dirijo a «Archivo/Configuración del Documento/ Papel» donde podemos seleccionar papeles estándar o personalizados, yo voy a dar un poco más al mío en una de las direcciones.
Copio la ventana y selecciono la otra vista, volvemos a «Configuración del Documento» y pulsamos en «Imprimir Rejilla», pues por defecto la rejilla no se imprime. Aquí también podemos escoger el color o espaciado de la misma.
Desplazamos hacia una de las líneas para una vez impreso poder cortar, es más fácil si apagamos el «Snap» de la rejilla, para ello vamos a «Arrange/Grid Sanap/Off»


Ponemos nombre y acotamos, también podemos poner notas aclarativas con el comando «Etiqueta», si lo mantenemos pulsado después de seleccionar podemos crear flechas curvas.
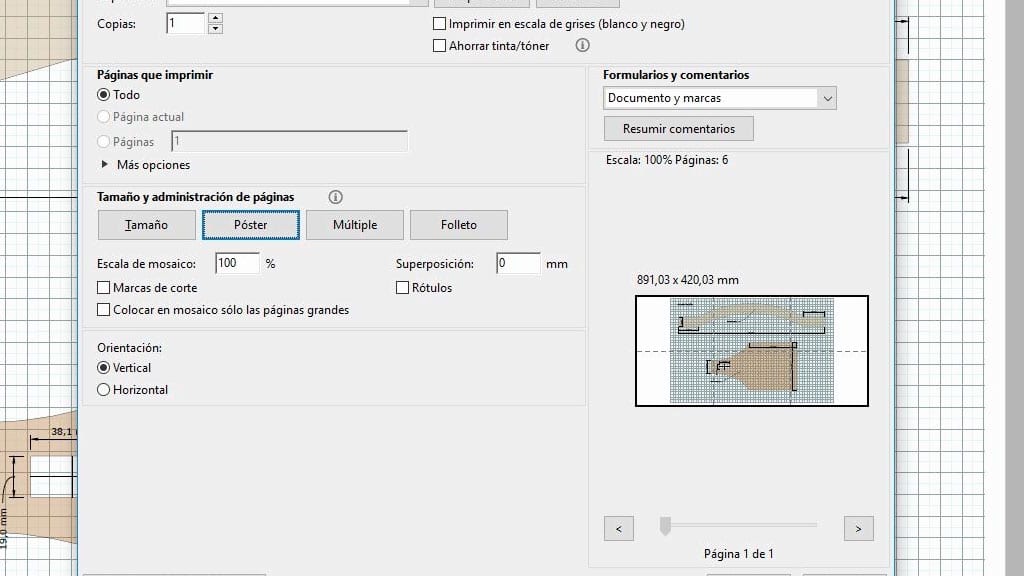
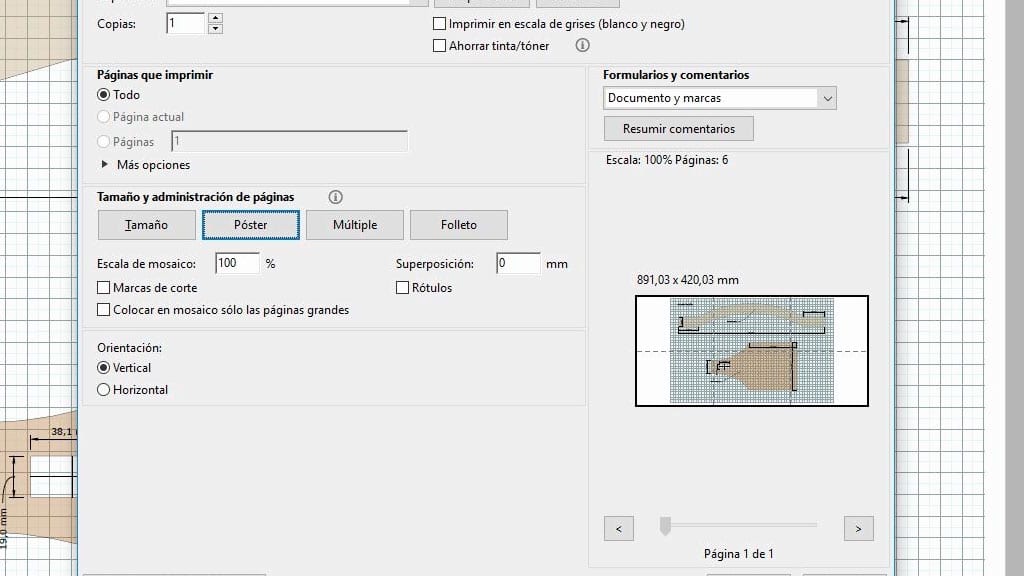
Exportamos y comprobamos el aspecto del PDF, para imprimirlo en varios A4 es muy sencillo: Seleccionamos nuestra impresora, pulsamoes en «Poster» y nos aseguramos que la escala está as 100%. En esa misma pantalla podemos ver la disposición de los folios, una vez impreso bastaría con unirlos con celo haciendo coincidir la rejilla.
Para finalizar os mostraré otra gran ventaja de utilizar este sistema a la hora de hacer presentaciones de nuestros proyectos. Desde cualquier ventana gráfica del Layout abrimos el modelo en SketchUp, o podemos también abrirlo desde cero. Realizamos alguna modificación, como puede ser cambiar las cotas a pulgadas. Guardamos el archivo y al volver al Layout, sorpresa! los cambios sales reflejados en la presentación.
Ahora bastaría con volver a imprimir los PDF, de otra forma tendríamos que repetir todo el proceso desde el principio.
En realidad existen múltiples formas para realizar estas mismas tareas, pero después de horas de práctica yo he terminado por usar este método. Serviría cualquier otro siempre que el resultado sea bueno y no se pierda demasiado tiempo en el proceso.



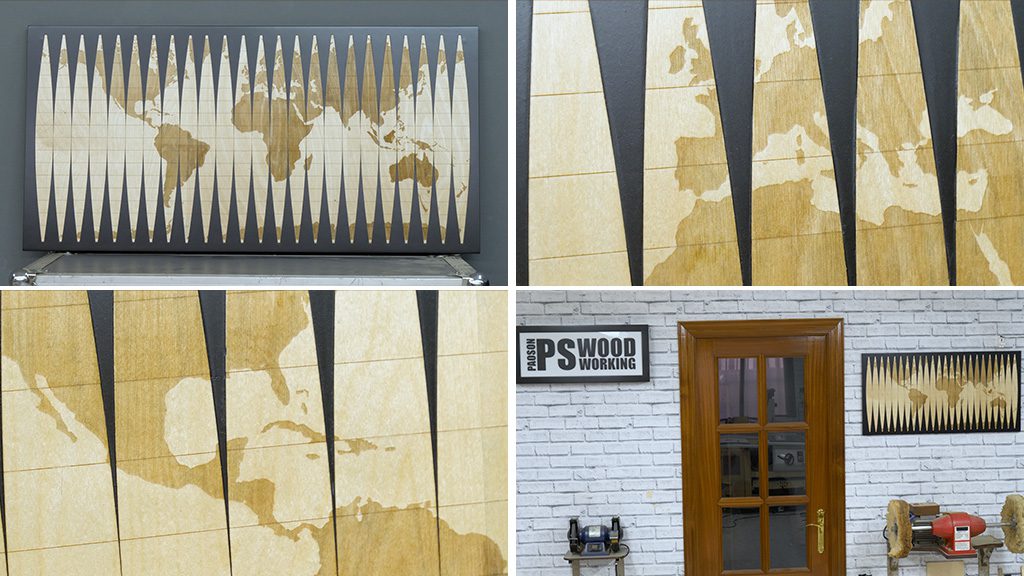
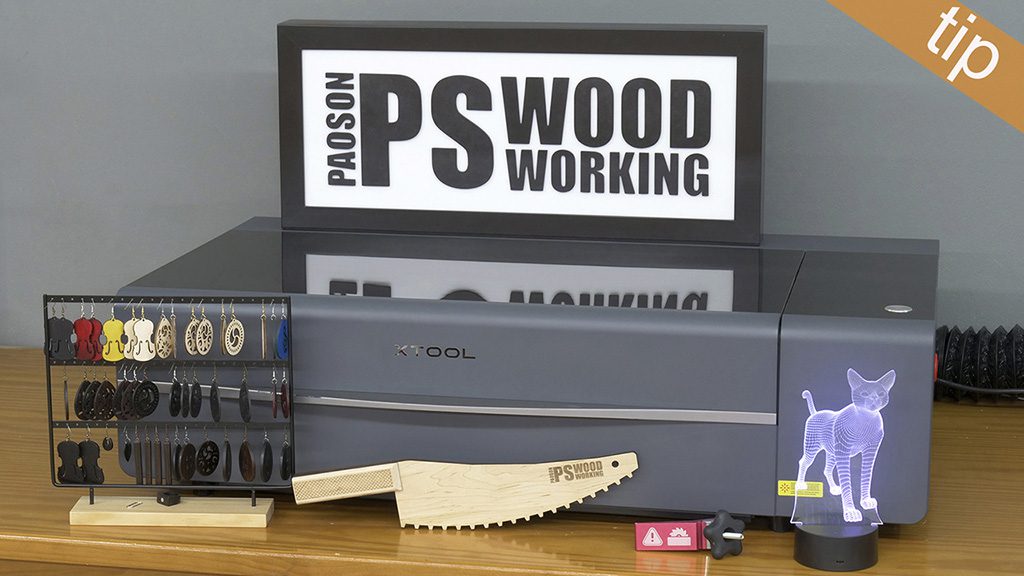



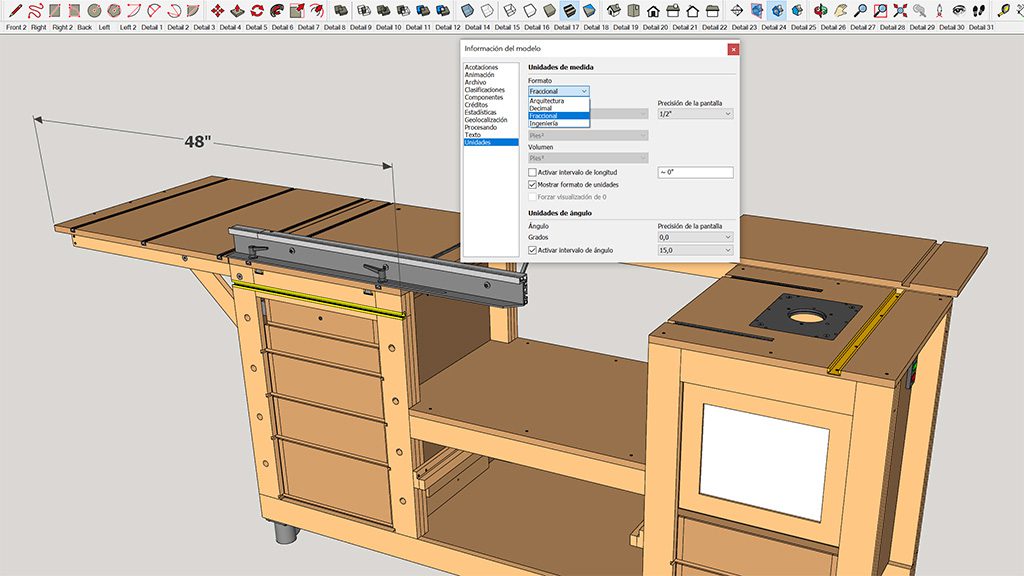
muchas gracias! Acabo de empezar con SketchUp y he aprendido mucho de este artículo. Lo tendré que leer varias veces para quedarme con todo. ¡Salud!
gracias! puedes preguntar aquí lo que necesites
claro y conciso, he buscado esta explicación para poder realizar presentaciones desde SketchUp miles de veces. Muchas gracias por tu aporte!