Muchos carpinteros o aficionados al bricolaje continúan siendo reacios a usar programas CAD porque piensan que no son intuitivos o fáciles de usar. Puedo asegurar que una vez los pruebas y dedicas unos minutos a familiarizarte con las funciones básicas, terminarás utilizándolos en todos tus proyectos.
La comprensión, medición y dibujo de tus proyectos y planos será mucho más rápida y fácil si utilizas alguno de estos programas CAD. Hoy quiero hablaros de SketchUp, uno de los programas de CAD más populares y extendidos hoy día.
Es muy fácil de usar y su versión gratuita para trabajar online tiene todas las funciones que un aficionado a la carpintería o bricolaje puede necesitar. Todos los planos disponibles en esta web incluyen un archivo 3D de SketchUp para facilitar su comprensión. En este artículo encontrarás más información acerca de los planos y otros programas CAD.


Se puede descargar en sketchup.com haciendo clic en «Try SketchUp» y seleccionando «Para proyectos personales». De esta manera obtenemos la versión gratis para trabajar online, o también tendrás la opción de probar la versión Pro para instalar en tu Pc durante un mes.
Para instalar la versión Pro, primero selecciona tu profesión o interés. Tu sistema operativo, acepta las condiciones de uso y haz clic en el botón de descarga. Clic para instalar, siguiente, selecciona la carpeta si deseas cambiarla, instalar y finalizar.
Acepta el contrato de licencia de usuario, pulsa en continuar y eso es todo. Elije la plantilla con la que deseas trabajar, yo voy a usar la de carpintería y milímetros. Ahora debemos pulsar en “Empezar a usar SketchUp”
Con la versión gratuita y online hay unas pocas cosas que no puedes hacer, como importar o exportar archivos CAD, exportar a PDF, imprimir a escala, etc. Puedes ver la versión completa aquí
Todas las herramientas en SketchUp son muy intuitivas, así que os voy a dar simplemente unos pocos consejos que os pueden ser muy útiles si es la primera vez que lo usas.


Imaginemos que deseamos realizar un cubo de 500mm. Primero debemos dibujar un cuadrado con la herramienta «Rectángulo». Haz clic en el punto de origen, arrastra fijándote en la caja de dimensiones en la parte inferior derecha de la pantalla y establece el punto final.
Esto puede ser algo complicado a veces pero podemos introducir las medidas a mano escribiendo 500;500 y pulsando «enter». Debes escribir «punto y coma» entre las dos dimensiones. Para darle volumen, seleccionamos la herramienta «Push/Pull» y escribimos 500 otra vez.
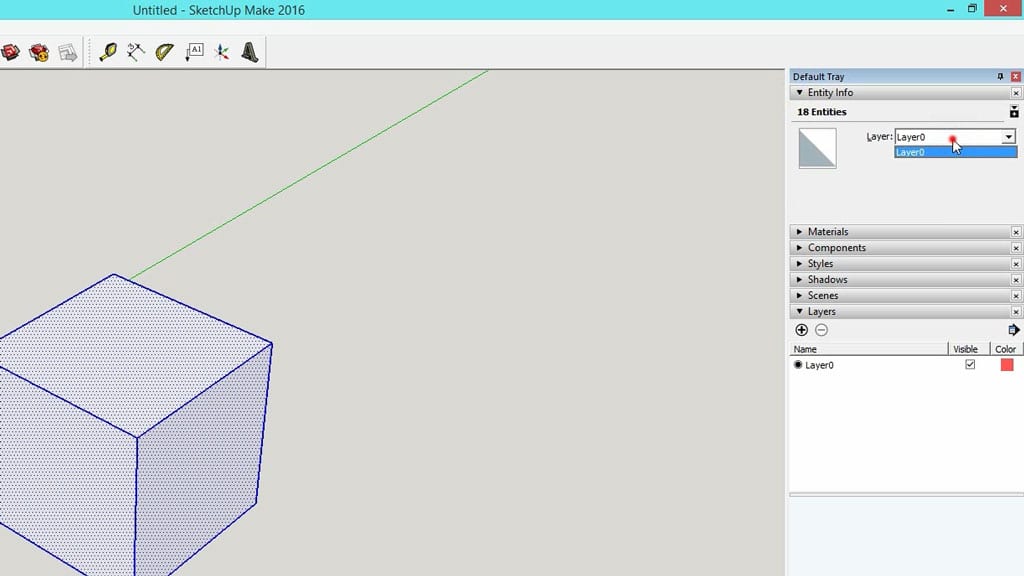
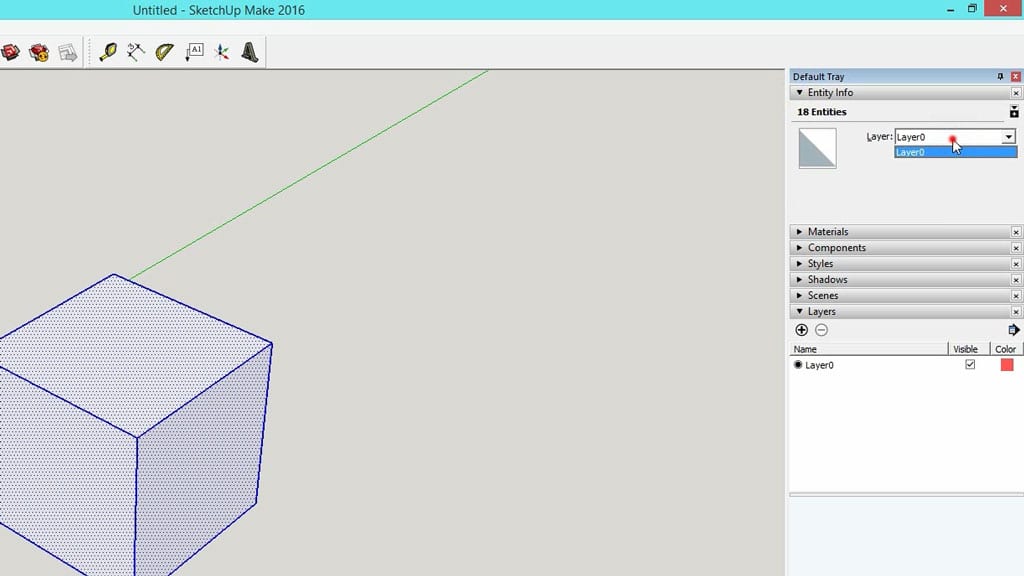
Como puedes ver en la ventana «Entity Info», todas las partes de mi cubo están en la capa 0. Todo lo que dibujes hazlo en esa capa y no tendrás problemas. Luego, puedes crear grupos o componentes que ahora sí, situarás en la capa que desees.


Para convertir algo en un componente o grupo, tienes que seleccionarlo. En SketchUp hay dos formas de seleccionar. Si haces clic y arrastras de derecha a izquierda, la selección incluirá todos los elementos que estén sólo parcialmente dentro de esta. De izquierda a derecha, incluirá solo elementos que estén completamente dentro de la selección.
Si quieres seleccionar todo, puedes hacerlo con «Control + A». Una vez seleccionado, clic con el botón derecho y «Crear componente». Ahora puedo crear una capa y situarlo en ella.
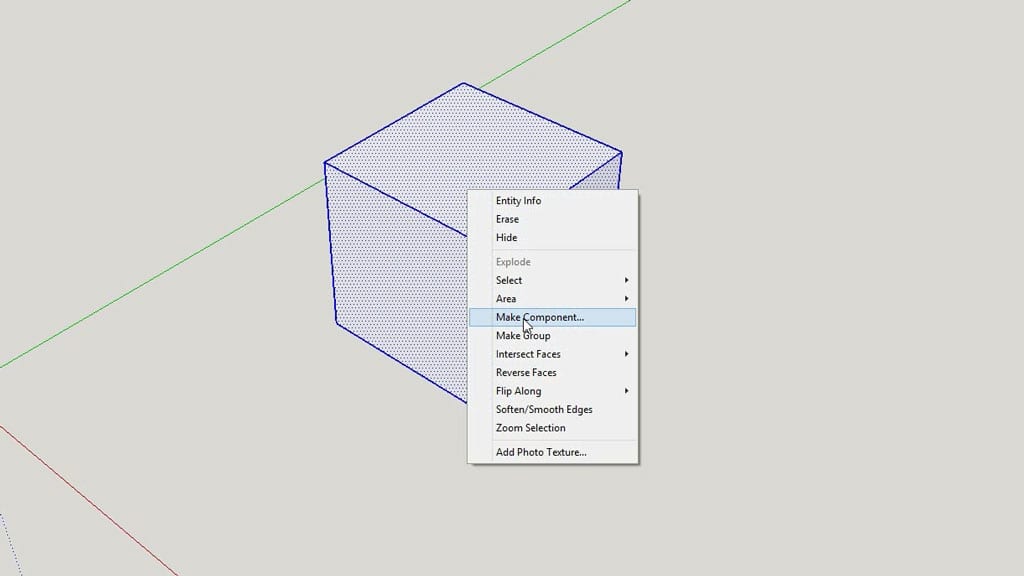
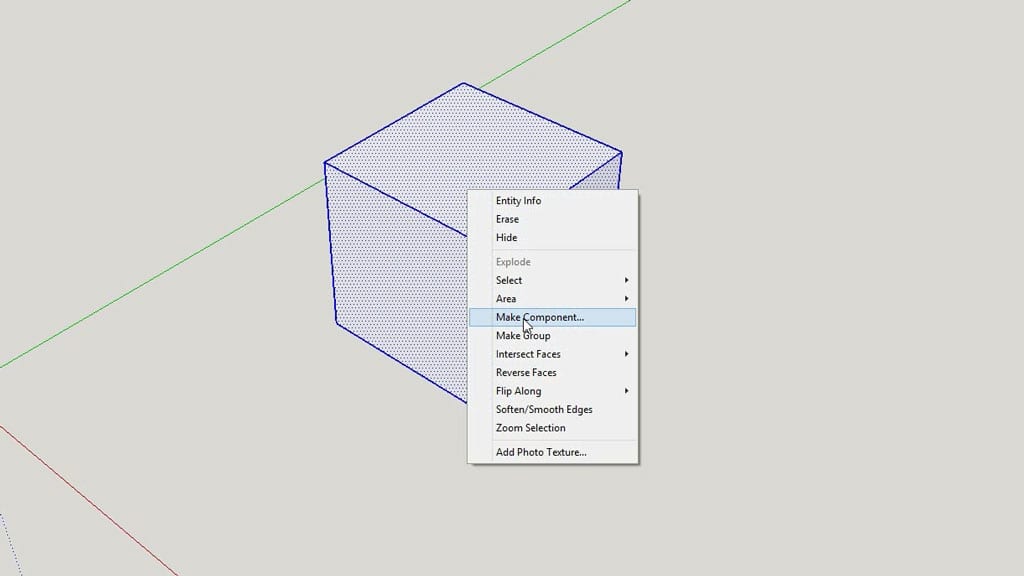
Presta especial atención si más tarde planeas duplicar esos componentes porque conservarán las mismas propiedades que el original, así que si modificas uno, los modificarás todos. Esto puede ser muy útil a veces para ahorrar tiempo.
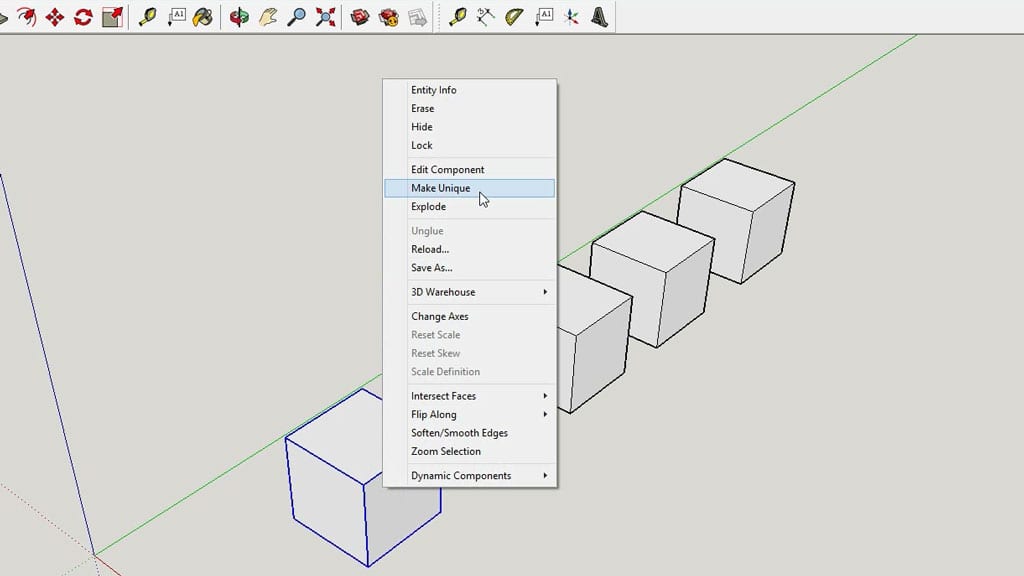
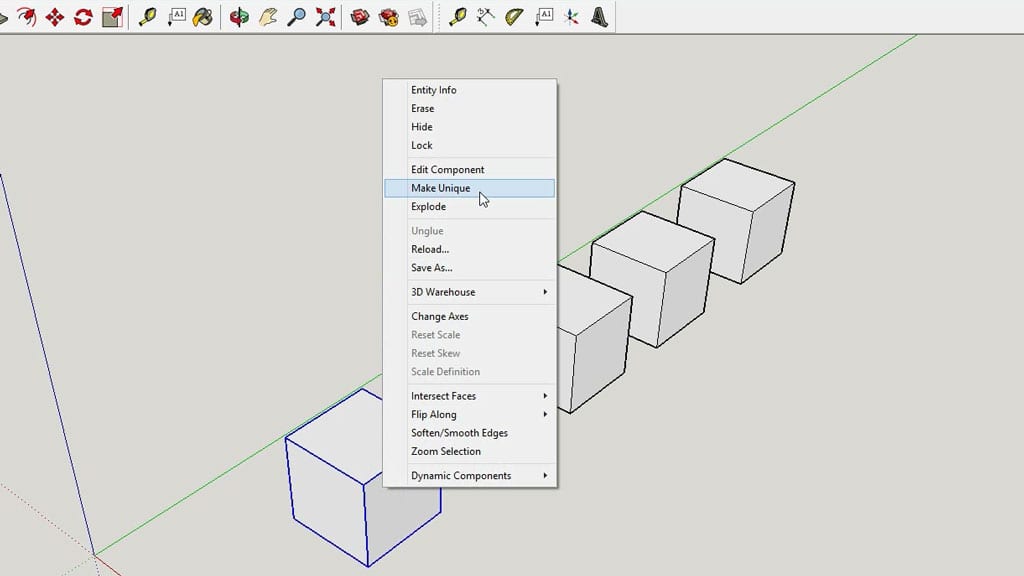
Si no quieres que esto pase, puedes crear un grupo en vez de un componente o hacer el componente único.
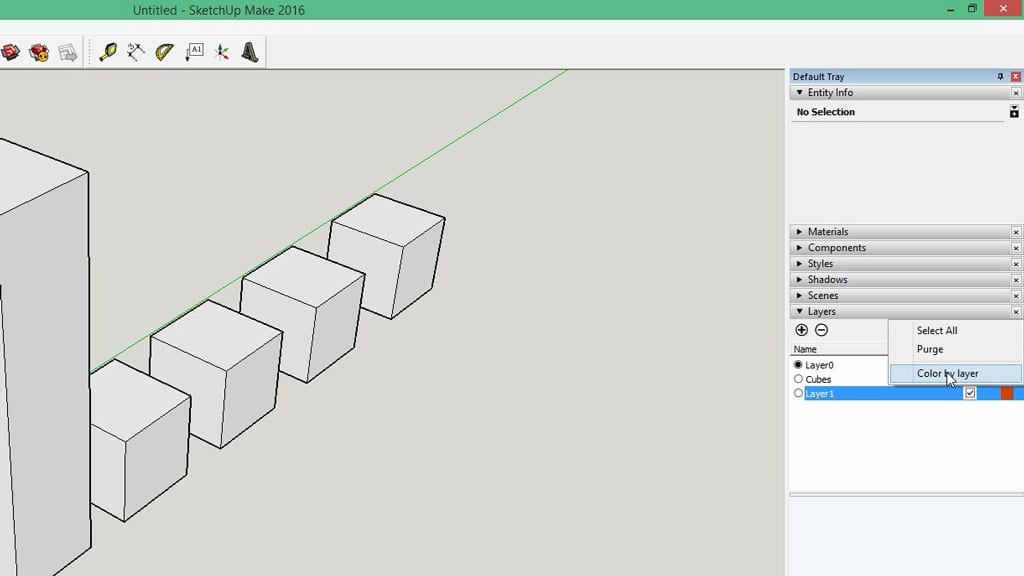
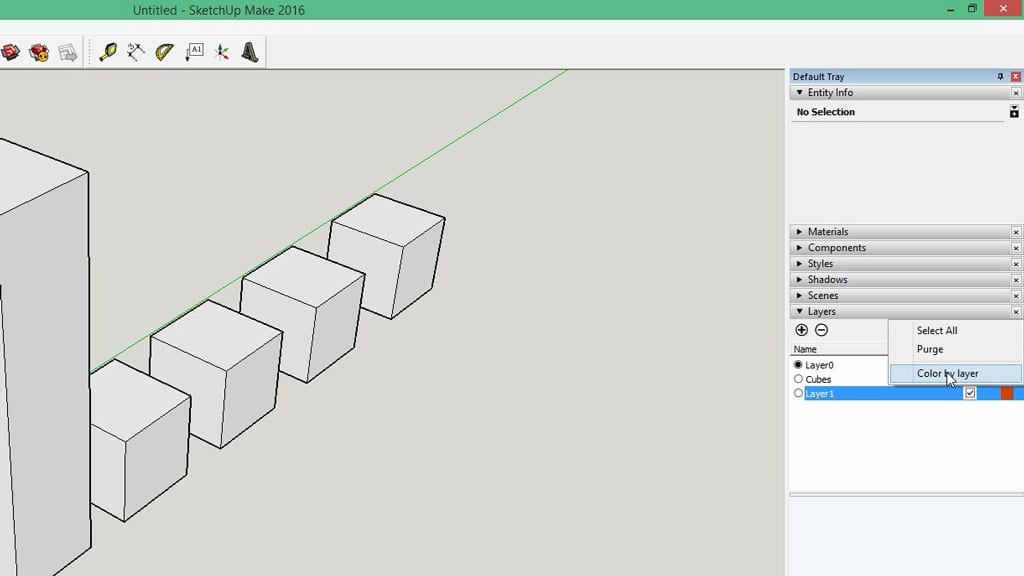
Podemos hacer tantas capas como necesitemos, hacerlas visibles u ocultarlas. Y también podemos activar la opción «Color por capa», de esta forma podremos saber rápidamente a que capa pertenece cada elemento.
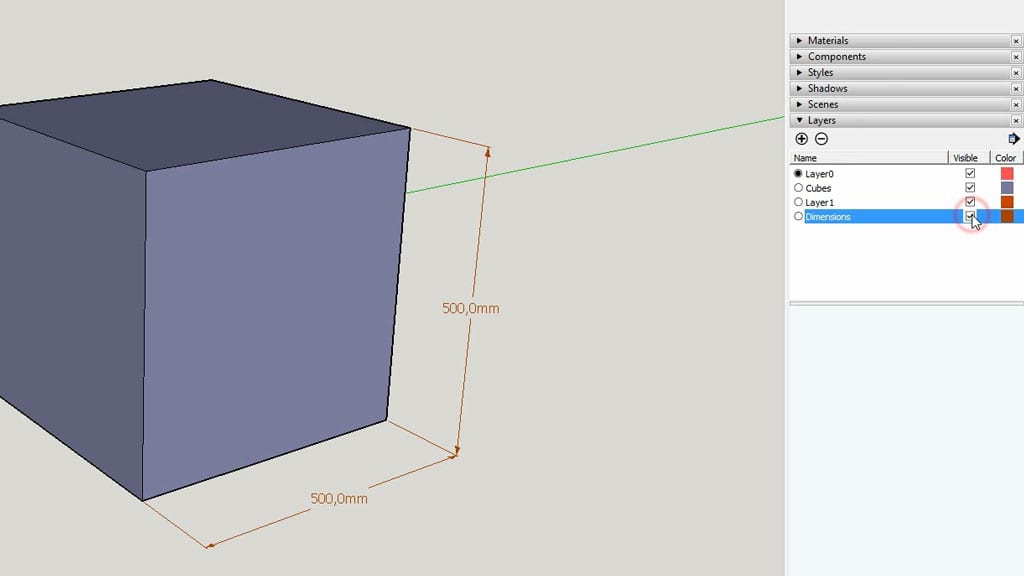
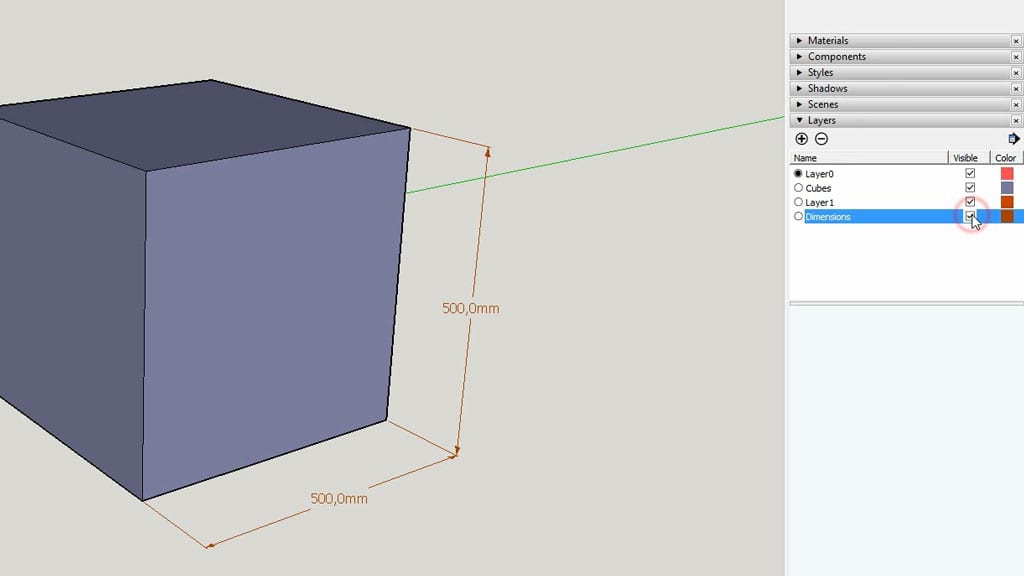
Otra función interesante es la herramienta “Acotar”. Si no la ves con el resto de los iconos, puedes encontrarla en el menú “Herramientas” o activando la barra de herramientas “Construcción”.
Con ella puedes dibujar fácilmente líneas de cota entre dos puntos cualesquiera en tu modelo y moverlas a la capa que prefieras como cualquier otro elemento.
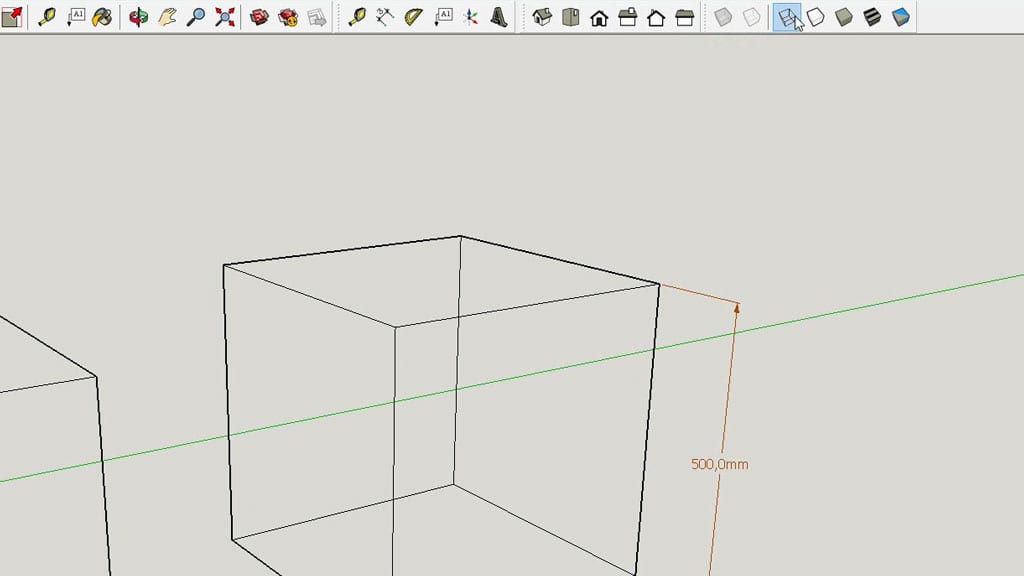
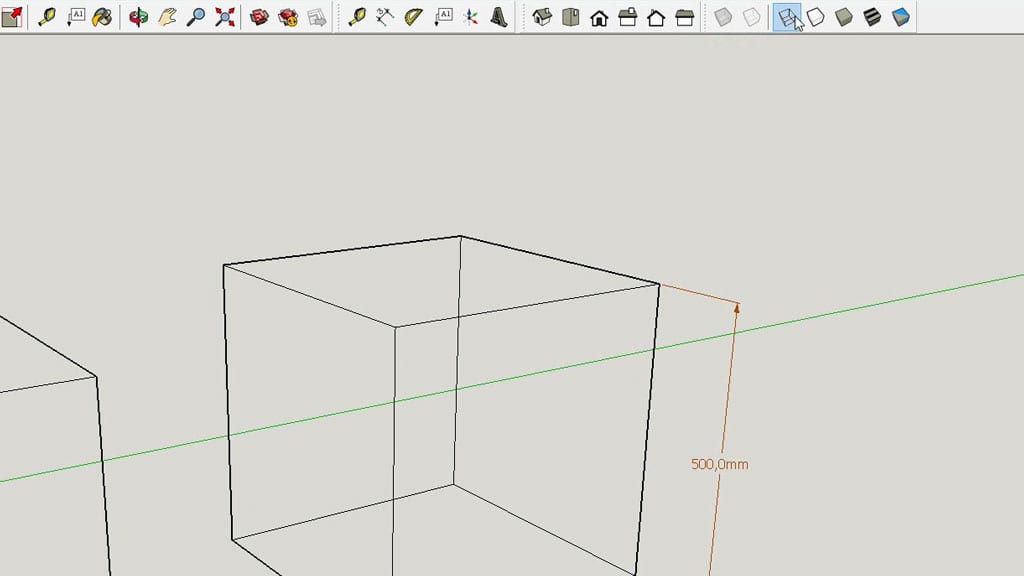
También te puede interesar activar las barras de estilos y vistas, son muy útiles para cambiar rápidamente la vista, activar los «Rayos X», y ocultar o mostrar solidos o texturas.
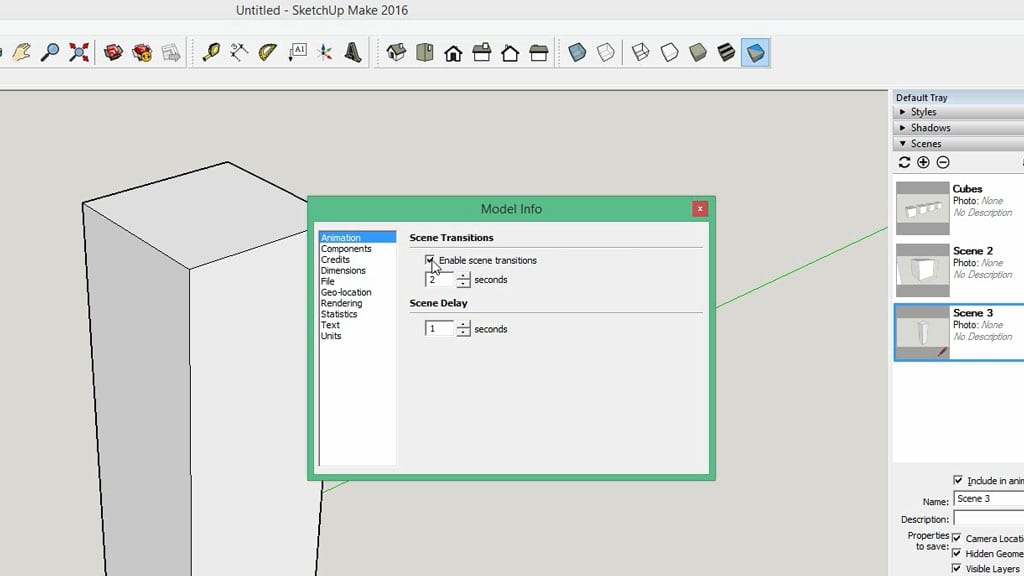
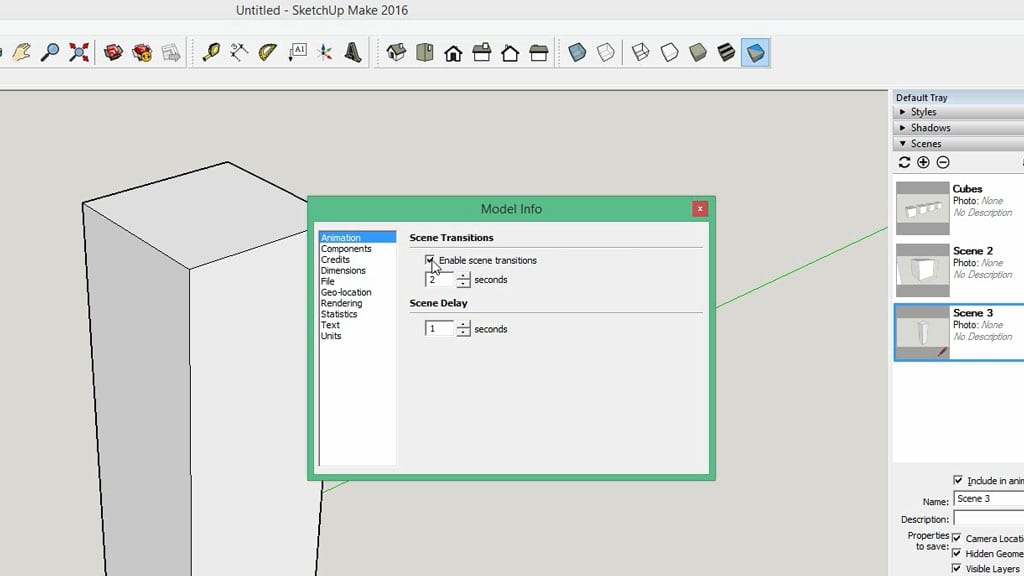
También podemos crear escenas en nuestro modelo donde podemos cambiar el punto de vista y seleccionar que capas quieres mostrar. Puedes modificar los ajustes de las escenas en «Ventana / Información del modelo / Animation».
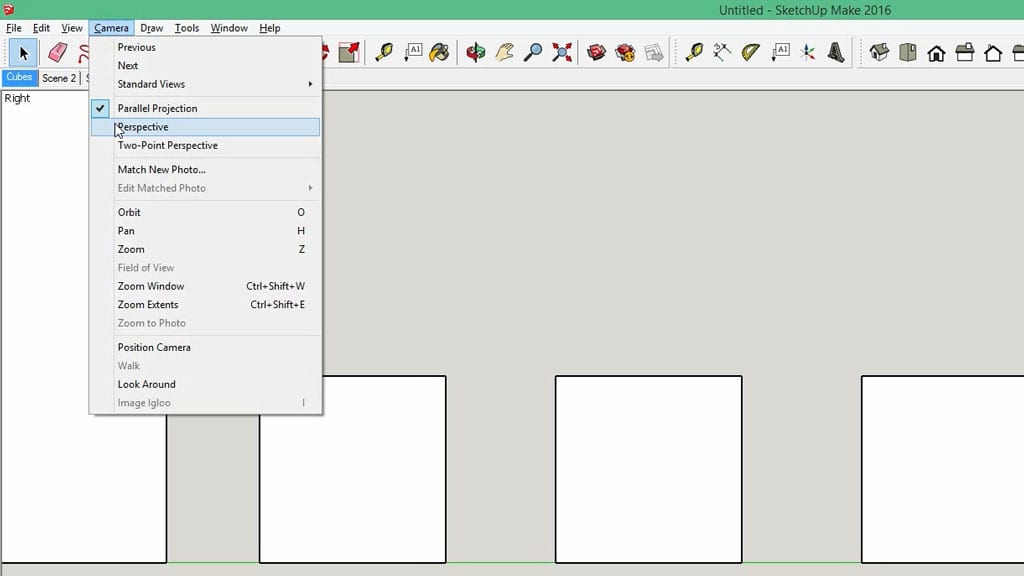
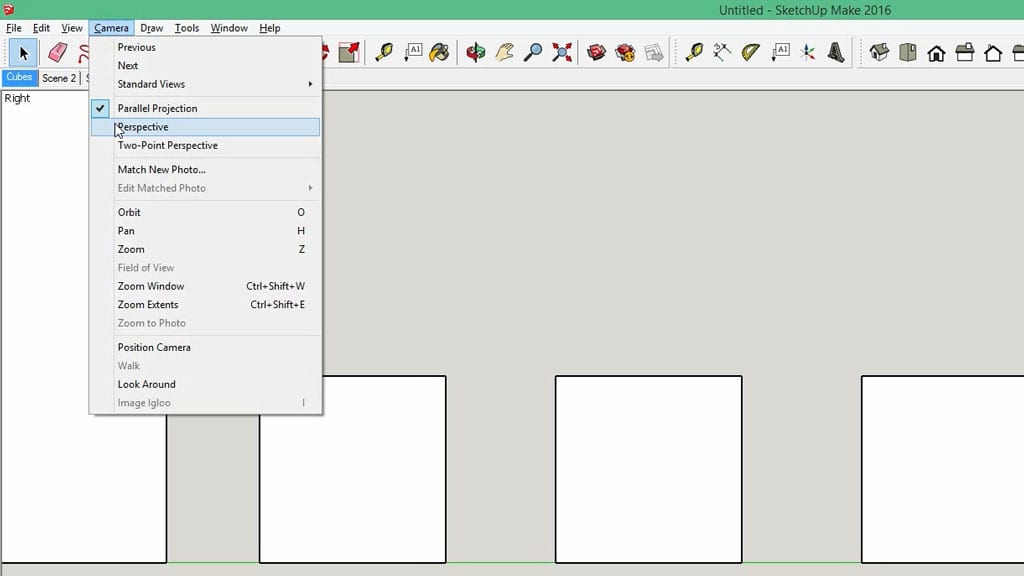
En el menú «Cámara» podemos cambiar entre «Perspectiva o Proyección paralela».
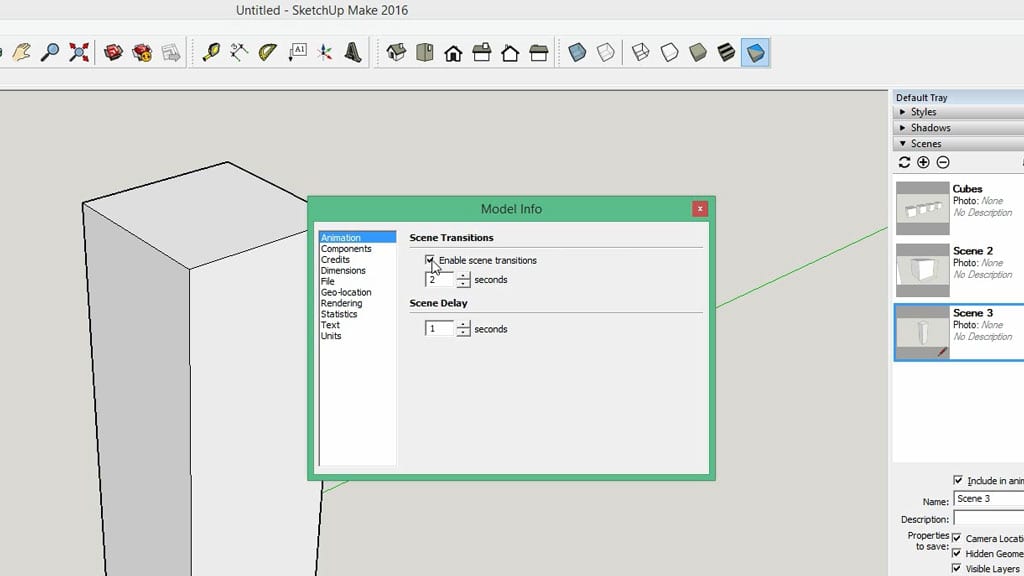
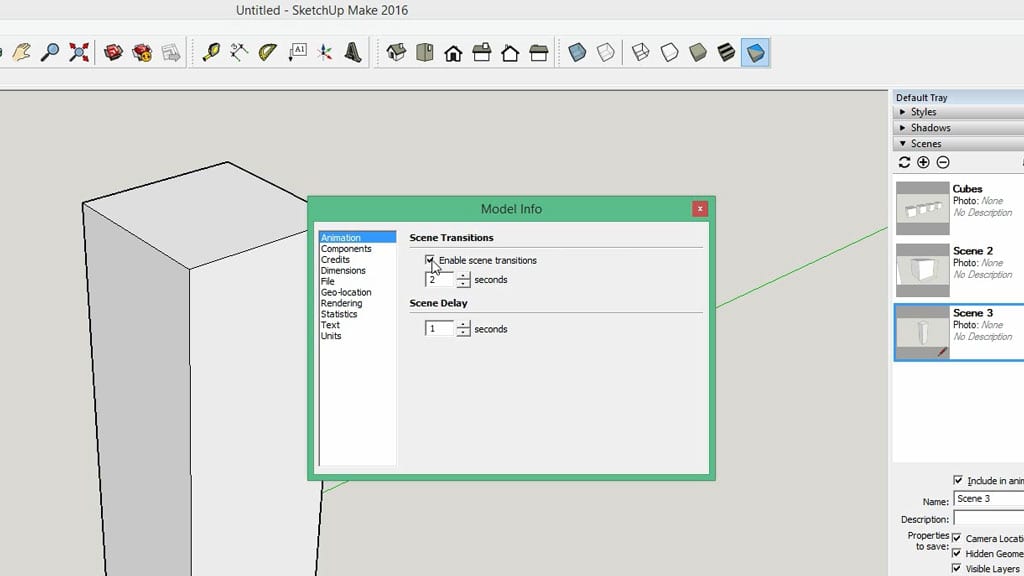
Y por último, algo que muchos me habéis preguntado. Podéis cambiar las unidades siempre que quieras en «Ventana/Información de modelo/Unidades».



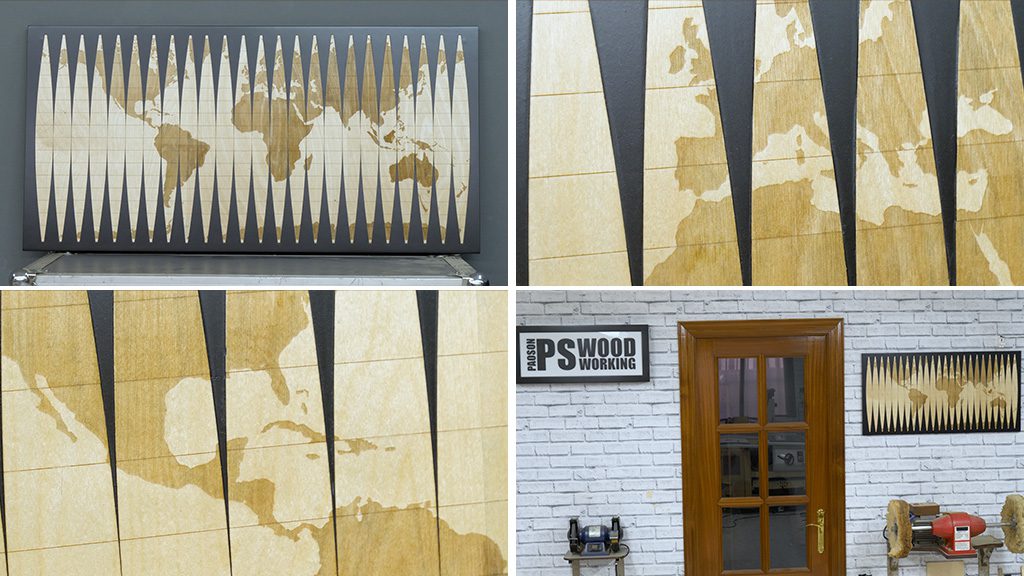
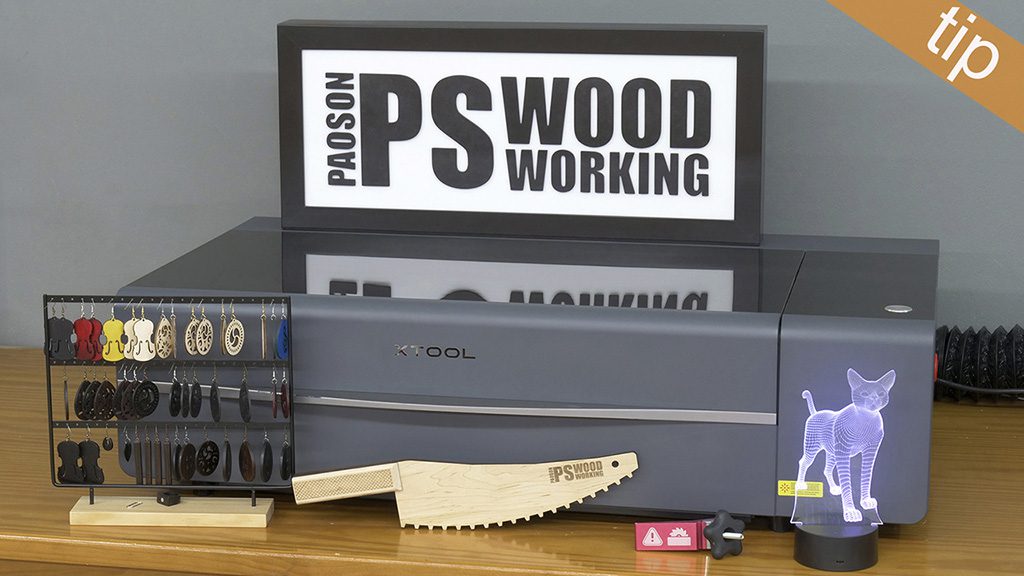



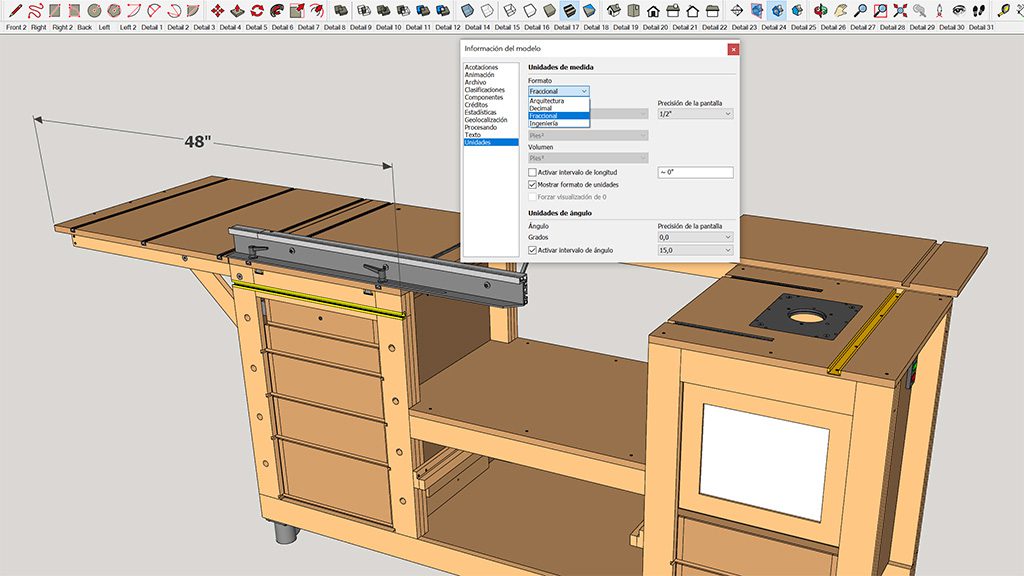
Hola: me gustaria saber si el programa Sketchup lo hay en español y como sehace? gracias y un saludo
Hola Juan Carlos, sí, puedes descargarlo aquí:
Hace tiempo que empecé a jugar con SketchUp, pero hay cosas que se me hacen un poco difíciles de dibujar. Tu vídeo explica muy bien algunos tips, espero que sigas poniendo más tutoriales así. Muchas gracias.
gracias compañero!
muchas gracias, llevo tiempo utilizando el programa pero nunca me había dado cuenta de esta gran utilidad, me apañaba con los grupos y demás porque en los demás tutoriales solo lo hacían con la versión pro y no me la puedo pagar y además no me gusta utilizar programas pirata, de verdad que te lo agradezco mucho.
Una cosa mas, al igual que hiciste un vídeo de una cama, podrías hacer mas sobre muebles del hogar.
gracias, tengo en mente hacer más vídeo sobre mobiliario.
Aquí lo tienes en español Juan Carloshttps://www.sketchup.com/es